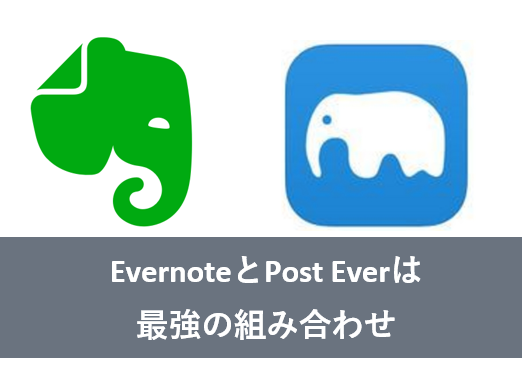
<この記事は3013字です>
私は10年前からエバーノートというアプリを使い続けています。そして、8年ほど前から、ポストエバーを使い始めました。ということで、この組み合わせを使いだして8年という事です。かなり使えると思いますのでご紹介したいと思います。
上司への報告やプロジェクトメンバーとの情報共有にはこの組み合わせは最強です。8年間ほぼ毎日のように活用しており、メンバーからも非常に評判がいいのでその使い方をご紹介したいと思います。
エバーノート(Evernote)とは
これは、クラウドサービスアプリの有名どころの一つです。すでに使っている方も多いと思います。無料で使えますのでとっつきやすいと思います。より高機能な有料版もあり、私はそのプレミアムを使っています。
でもご安心を、今回の組み合わせは無料版でできます!
ポストエバー(PostEver)とは
これは、エバーノートをより便利に使うためのアプリです。エバーノートの機能を補強するアプリといっていいでしょう。この手のアプリは有名なところでは、”FastEver”など無数に存在します。いろいろあり迷いますが、それぞれ特徴がありますので、Evernoteの活用の仕方で使い分けるといいでしょう。ちなみに私は、ポストエバーしか使っていません。
アップルでもアンドロイドでもこのアプリは提供されています。私はiPhoneを使っています。現在はPostEver2として730円で販売されています。
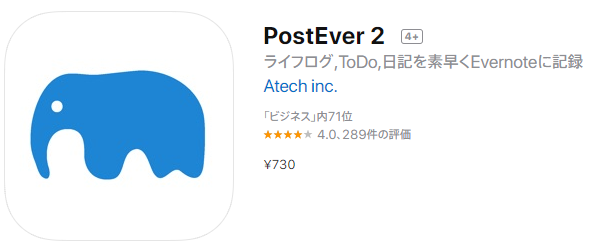
活用方法
私はこのアプリを最初に書きましたが、報告用のみで使っています。いろいろ試してみましたが、写真付きで状況を報告することのみに使うようになりました。とにかく写真を簡単に記録することだけに特化してつかっています。それのみで十分購入の価値があると思います。そのあたりをご説明します。
まずは、Posteverをインストールします。そして、Evernoteのアカウントを登録します。そこの説明は省きます。
下図は、PostEverを立ち上げたところです。
①タイトル入力
まずは、タイトルの入力です。Evernoteに最初にデータを送った時点で、Evernoteにその名前のノートが作成されます。下図は、”ブログ”という名前のノートを作成しています。
②ノートブックの入力
次に、ノートブックを選択します。これは、Evernoteに登録しているノートブックを選択します。入力をしなければ”Post Ever”というノートブックに保存されます。
③データの入力
最初の設定ができましたら、データの入力です。
中央の方眼の部分は、テキストデータ入力欄、その下のアイコンは、右から、チェックボックス、写真から選択、カメラで撮影、音声入力、となっています。
テキスト以外は、どれか一つを選択します(複数データの送信はできない)。
図は、カメラで撮影ボタンを押し、撮影した後の状態です。青いチェックが入っているのがわかります。
④送信
そして、右側の矢印をおすと送信します。
簡単な使い方は以上です。これで、Evernoteに”ブログ”というノートが、 ”0200ネタ”というノートブックに作成されます。
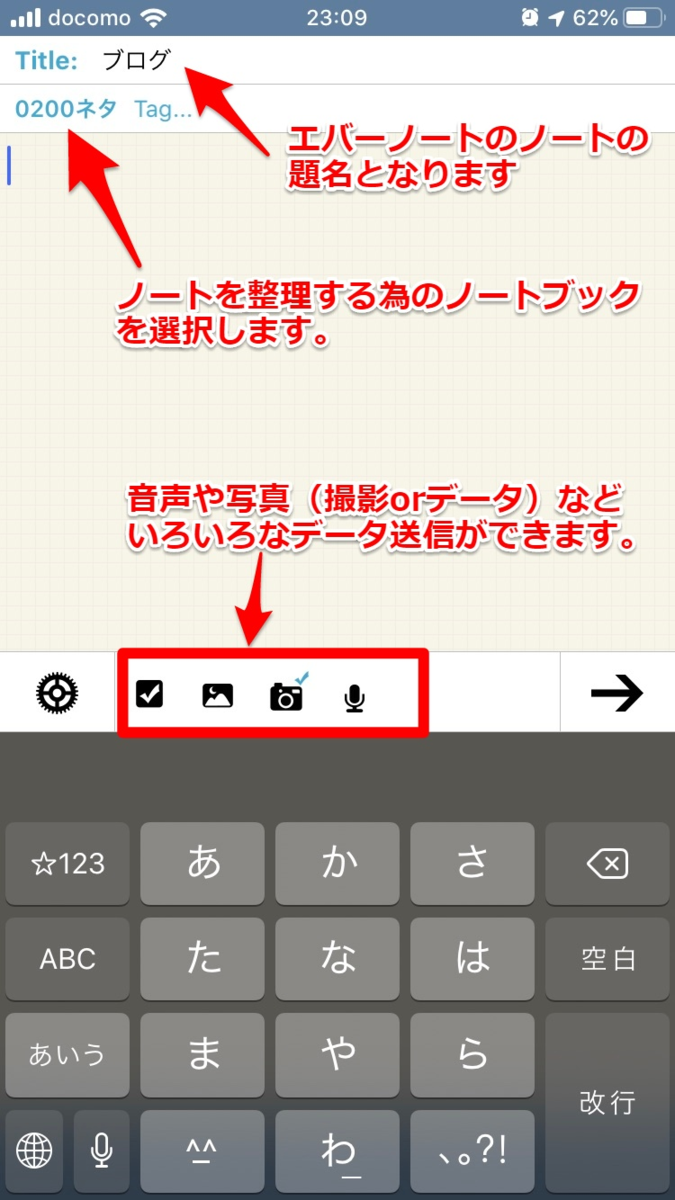
便利機能説明
タイトル機能
先に、ノートのタイトルを最初に入力すると説明しましたが、実はデフォルト設定は今日の日付になっています。したがって、入力せずに送信すれば今日の日付のノートが作成されます。
その日ごとの記録を取るならば、そのままで日記のような記録ができます。
また、何かイベントごとのタイトルをつければ、そのタイトルの記録が12件保存されていますので、そこを選択すれば、そのタイトルのノートに続きで記録できます。
例えば、営業マンが得意先別の記録を取る、などに便利かなと思います。
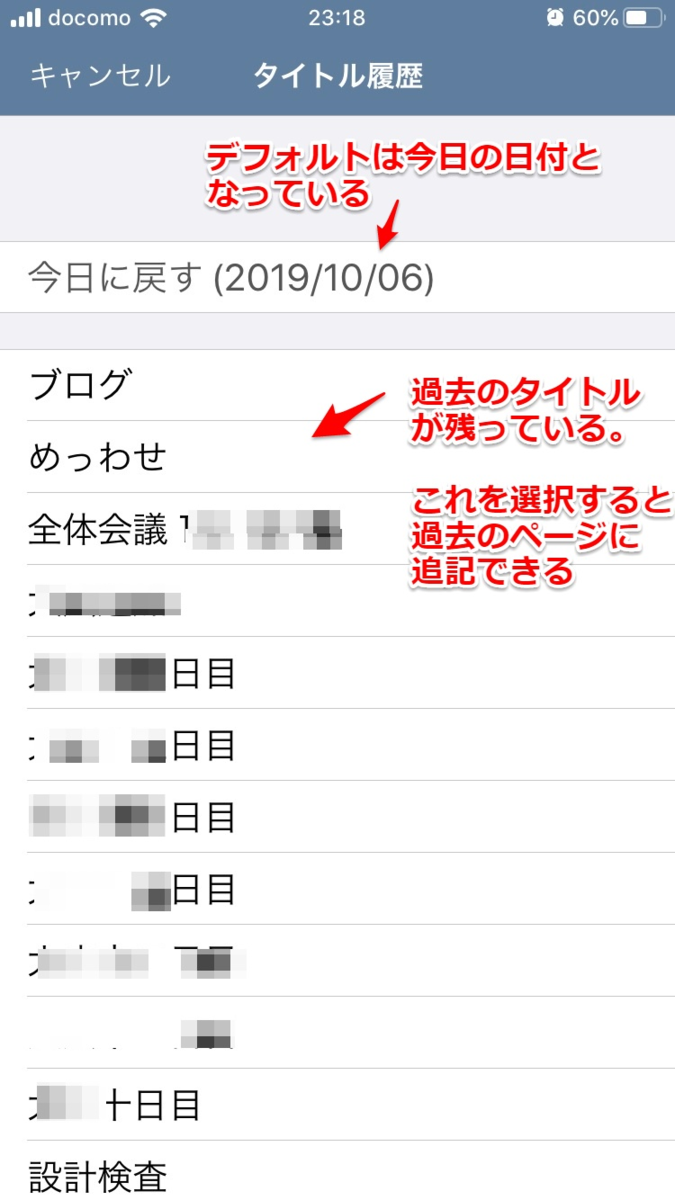
画像のリサイズ機能
私はこのアプリをカメラで撮影でしか使っていません。その理由の一つはこの機能があるからです。
送信画像設定で、下図では最大960Pxに設定しています。Evernoteアプリ直接でも写真は連続して取れますが、最小にしてもデータが大きく、大量の画像を保存すると表示に時間がかかってしまいます。
その点、PostEverではいろいろな設定ができますので用途に応じて柔軟な対応が可能です。私の設定の960Pxであれば、表示は全く問題ありません。
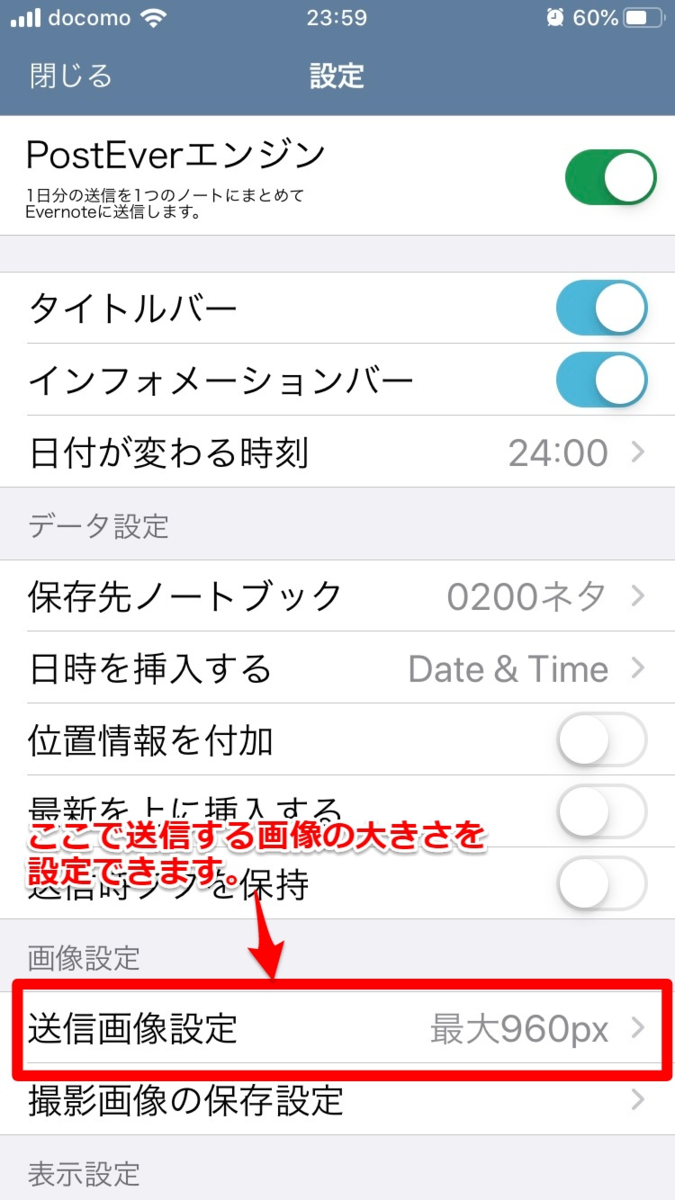
起動の速さ
Evernoteを直接開かずに、PostEverを使うもう一つのメリットは起動の速さです。Evernoteは立ち上がるのが、5秒程度かかりますが、PostEverは瞬間で立ち上がります。
下図は立ち上がった状態です。私は即座にカメラボタンを押します。その2アクションでカメラが立ち上がり写真を撮れます。
単純にカメラを立ち上げるのよりは1ステップ多いですが、1秒程度ですので許容範囲です。
写真を撮ると、カメラアイコンにチェックが入ります。このまま送信で画像を軽くする処理をしてEvernoteにアップされます。
下図のようにテキスト入力すれば、写真の下に説明文として同時に記録されます。時間に余裕があれば入力します。

ブログの様な感じで記録
送信したデータは、時系列で上から下に記録されていきます。軽くて見やすくなった画像が、時系列で上から流れていくノートができるのです。
また、ログ機能もあり、写真を撮った日付と時間(設定すれば場所のログ)が記録されます。
気になったものをどんどん写真にとっていけば、その時間や場所などが記録に残っていきます。
私は、写真だけを取っていき、後からPCでコメントを付け加えて記録として保存します。
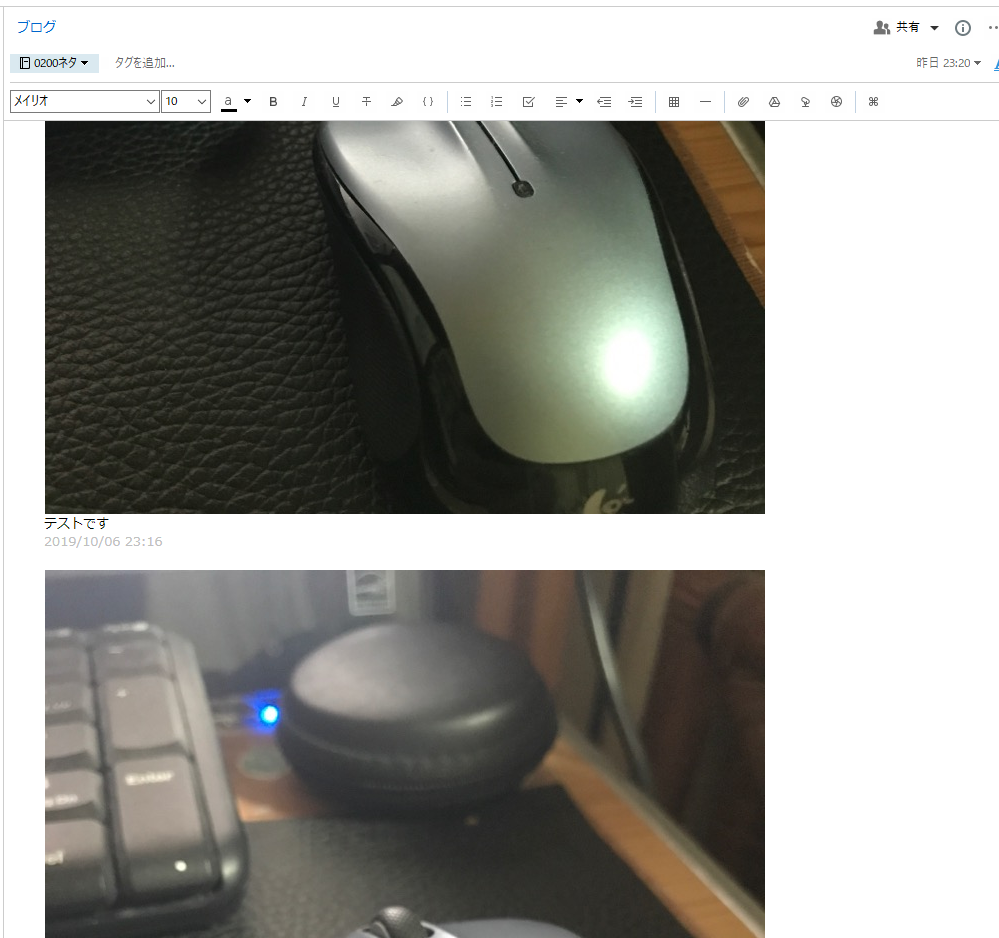
こんな感じです。
共有機能
Evernoteに記録ができれば、その強力な共有機能を使って、関係者に対し情報発信をします。
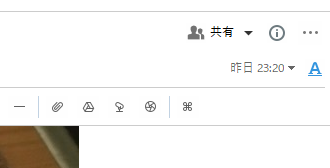
Evernoteの右上には、共有というメニュがあります。そのメニューを使います。
メニューと使いいろいろなことができますが、私は下図の”共有URLをコピー”を使います。これをクリックすると、このノートが閲覧できるURLがコピーできます。
そのURLを、メールで関係者に送信するのです。そうする事により、多数のメンバーと写真とコメントを共有できます。
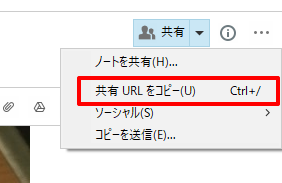
さらに、PostEverでどんどん写真を追加できますので、事前にURLを送信しておけば、リアルタイムで画像をUPしそれを共有することも可能です。
エバーノートのブラウザー表示ですので、アプリがなくても閲覧可能です。
下は、テストリンクです。このよう送信できます。
https://www.evernote.com/l/AA2BZL4iGEROxrXGTHqbwe28RKE2X75Nk_o/
まとめ
いかがでしょうか?PostEverはここで説明をしたこと以外にもいろいろなことができるアプリですが、私は画像をEvernoteにアップする機能しか使っていません。
その使い方は、視察出張の報告や現場の状況の共有、展示会の様子、などの記録を取ることです。作業などを撮影すれば、時間も記録されますので、後から分析にも活用できます。
文字での報告にこれを付け加えると、非常にわかりやすい報告書ができます。実際評判がいいです。
とにかく、PostEverで写真を撮っているだけで報告書および自分の記録ができてしまうというのは便利で手放せません。
いかがでしょうか?べつにPost Everの回し者ではありませんが、本当にこれは使えますよ